Usb Flash Drive Shows New Files but When I Insert It Again No Files Saved
Summary :
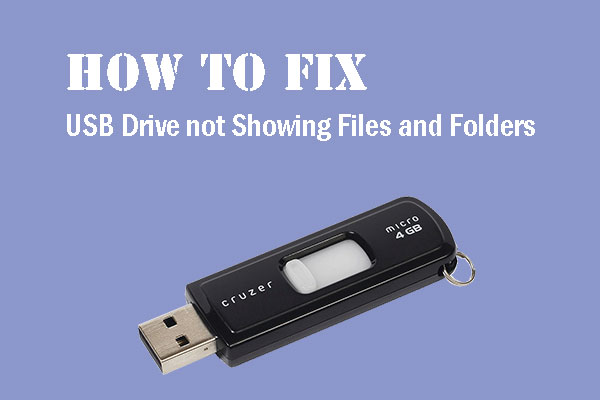
Don't worry if the files and folders of in your USB drive are non showing up in your PC; y'all can try recovering hidden files and lost files from the USB drive via MiniTool software.
Quick Navigation :
- USB Drive Is Visible but Content Is Not
- Solved - USB Drive not Showing Files and Folders
- Useful Suggestions on How to Avert USB Drive Information Loss
- Bottom Line
- User Comments
USB Drive Is Visible but Content Is Non
I connected my USB drive to Windows 10. I could see my USB drive in File Explorer, but I could not see my files stored on this drive. Simply put, USB Drive is visible but content is non! Why?
Accept y'all ever encountered the same outcome? Do y'all know how to solve the issue:USB drive not showing files and folders?
It is common for USB bulldoze or other external hard bulldoze files to sometimes non show upwards in the PC. This could be caused by various factors such as adventitious deletion, hidden files, wrong file arrangement, virus invasion, etc.
I saved some files in my USB only when I explore my USB the files are not appear. It shows that USB is empty. I do not know what to do.
If you encounter the "USB files not showing just infinite used" issue, don't worry and check out this post to find how to solve the USB data non showing in PC issue.
Video Watch
Solved - USB Drive not Showing Files and Folders
Method 1. Unhide USB drive files
If your USB drive files are hidden, you tin can only encounter the USB drive. Here, y'all have two options to unhide files when USB drive not showing files and folders.
① Testify subconscious files
Step ane: Connect your USB bulldoze to PC.
Step 2: Correct-clickStartpush and so chooseControl Panel.
Step 3: ClickAdvent and Personalization.
Footstep 4: UndeFile Explorer Options, clickEvidence hidden files and folders.

Stride 5: Bank checkShow hidden files,folders,and drives, and uncheckHide protected operating arrangement files (Recommended).
Pace six: ClickOKbutton.
Alternatively, you tin can use CMD to unhide files.
② Unhide files by using CMD while USB not showing files and folders
PrintingWindows + X to open the Power Users menu.
Click Command Prompt (Admin).
Type diskpart, and press Enter.
Blazon following control:
attrib -h -r -s /s /d chiliad:\*.*

(g is the drive letter of your USB drive, then please supervene upon the drive alphabetic character with the respective bulldoze letter of yours, and press Enter.)
Type Exit and press Enter.
If yous still cannot see your files in USB drive afterward trying the above 2 solutions, your files could very possibly be lost. So the trouble now is, how do we recover lost files from the USB drive? Keep reading to notice the answers.
Method 2: Virus/Malware assail your USB drive
As we know, some unknown virus can non but infect your files simply also makes them hidden.
Encounter this from ccm.cyberspace:
"Folders in my pen drive are hidden because of virus attack. I cannot unhide the folder because the hidden tick is grayed out in the Backdrop of the folder. How tin can I see USB hidden files due to virus infection?"
If yous are bellyaching by the "USB files not showing but space used" upshot, you come the right place! Hither, we recommend using MiniTool Power Data Recovery to set up USB drive not showing files and folders with ease.
The best file recovery software, MiniTool Power Data Recovery, offers wizard-like interfaces every bit well every bit simple operations to aid you recover hidden files from USB drive after virus invasion without any difficulty.
This all-in-i information recovery software not only works with USB drive, external hard bulldoze, SD carte or other storage devices; it also supports various operating systems including Windows 10, Windows 8, Windows 7, and then on.
You can download MiniTool Ability Data Recovery to have a try.
Free Download
A step-by-step guide to recovering lost data from USB bulldoze.
Footstep 1: Launch MiniTool Power Information Recovery to become its primary interface. Select the USB drive and clickScan button to scan it. You can also click Devices tab and choose the USB device and click Scan.
Earlier scanning the device, you tin can specify needed file systems and file types by clicking theScan Settings icon in the left panel.
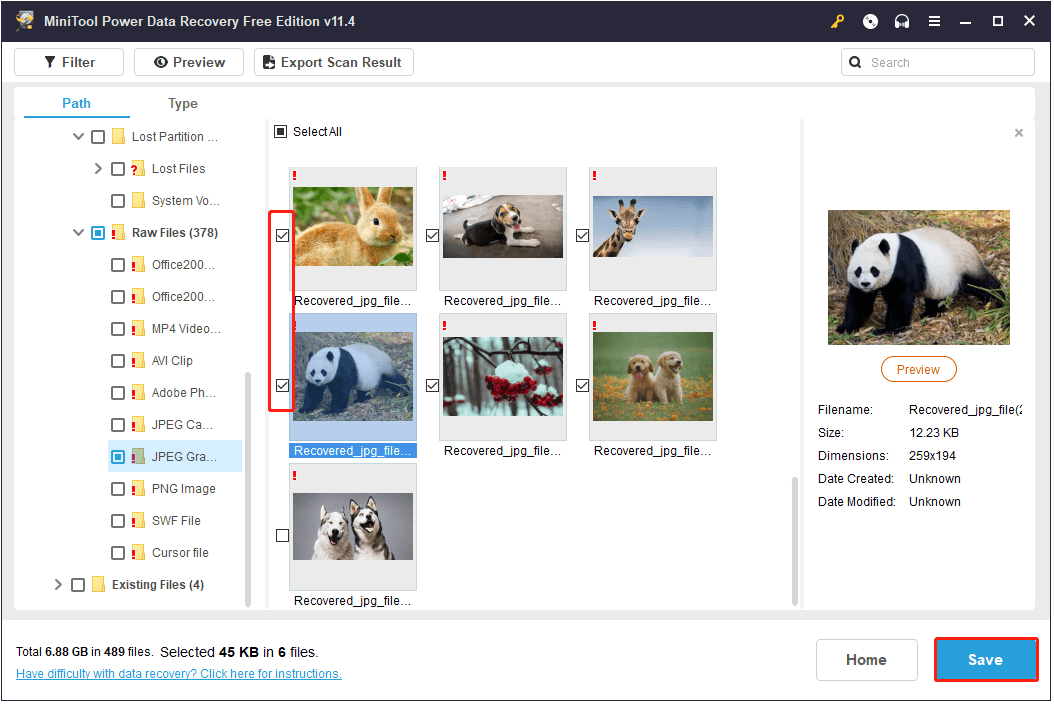
Pace 2: Preview files, select all files y'all want, click Save button, cull a suitable place to shop files, and click OK push button. Never shop selected files to the USB drive, or the original information could be overwritten.
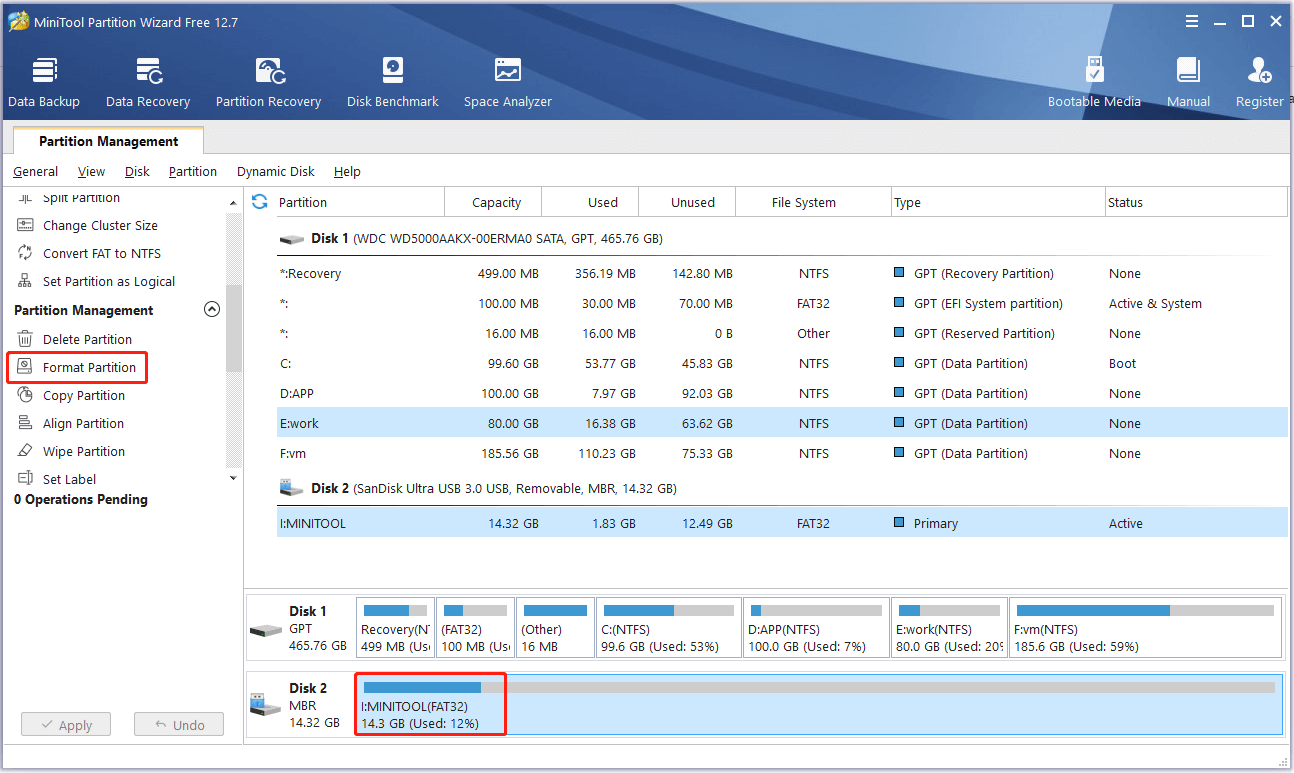
Notation: Here, you can employ the Filter feature to filter the files past file suffix; using the "Filter", you can find the required files quickly. File suffix is not the merely filter you can apply, only also the size, creation appointment and modification date. Thus, you can discover your required files more chop-chop and correctly.
Top Recommendation
If you want to recover information, yous need to choose the personal license or business license. If you can't determine which license type is the best for you, look for answers from this page: Compare License Blazon.
Here, in my opinion, MiniTool Power Information Recovery Personal Ultimate is a expert option. It not merely offers MiniTool Bootable Media Builder for data recovery when PC cannot kicking, simply also provides lifetime upgrade service. More of import, you can use one copy of the software on iii computers.
After all operations are done, you take recovered lost data from USB drive without damaging the original information.
Method 3: USB drive files are deleted
If the files and folders were accidentally deleted, or they are deleted as a result of a virus/malware. y'all can see your USB drive simply cannot see its files.
In this case, you lot tin try using MiniTool Power Data Recovery to ready the USB drive not showing data in PC. Here, read this post How Tin can I Recover Shift Deleted Files with Ease to observe how to recover lost data.
Method 4: USB drive has a wrong file system or damaged file organization
In many cases, file system corruption can cause this "USB files not showing simply space used" issue happens.
In computing, a file organization is the method and data structure that an operating system uses to go along rail of files on a disk or partition; that is, the manner the files are organized on the disk.
If the file organization is damaged or shows equally RAW, you cannot access its files merely will receive many errors. For case, if your USB difficult drive shows as RAW, you will receive the post-obit two errors:
- Y'all need to format the disk before you tin can use it OR The deejay is non formatted (appear in Windows XP).
- The volume does not incorporate a recognized file organisation.

Note: DO NOT FORMAT YOUR USB Bulldoze IMMEDIATELY. Otherwise, the lost information could be overwritten and there is no way to recover them. Here, y'all tin can watch the following video to know how to solve this issue.
Video Watch – How to Effectively Fix RAW Drive
Sometimes if Windows cannot recognize the file organisation of USB drive, it volition not be able to show the files and folders in that USB bulldoze. To be more specific, if your USB drive is formatted with the ext2/3/four file organization, yous cannot meet it in File Explorer and then cannot access its data.
Pinnacle Recommendation: Solved - External Hard Drive Non Recognized
At present, how to fix the effect of USB drive not showing files in Windows 10t? Users who successfully solved this issue do 2 things well.
Kickoff, they recover lost data from the USB drive.
2d, they format the USB drive.
Desire to know more details? Keep reading!
Step i. Recover lost data from USB bulldoze
- Launch MiniTool Ability Data Recovery.
- Scan the USB drive to scan.
- Save all needed files in a safe place.
Step 2. format the USB drive to NTFS/FAT32.
Free Download
- Download MiniTool Sectionalisation Wizard Free, and install information technology on computer according to prompts.
- Launch it.
- Select the USB drive and and so clickFormat Partitionfeature from the left action console.
- Specify division label, file system, and then clickOKpush button.
- ClickApplypush to perform all changes.

Method 5: USB drive might be damaged
Unfortunately, if you get the USB drive non showing files in Windows 10 issue, your USB bulldoze might be damaged. This happens relatively often; a damaged drive is usually inaccessible. However, if the firmware is still functional, the USB drive will be displayed on your calculator forth with the storage infinite condition. You can copy files into this drive and see them when yous open your drive.
Nonetheless, the files and folders are no longer available when you unplug your bulldoze and plug it dorsum over again. This is because the drive will salve your files and folders every bit long as there is an electric electric current/voltage through the USB. But, it will not hold the copied data when the USB electrical current/voltage is lost. Now, it begins to act like a RAM instead of a ROM. In this example, you lot need a new USB drive.
Like these solutions?
Click to tweet
Useful Suggestions on How to Avert USB Drive Information Loss
USB flash bulldoze is the most preferred media for storage and sharing of data because of its speed, capacity and portability. Yet, yous should take good intendance of your USB drive to avoid losing your valuable data.
- Make certain to backup critical files to some other drive. There is zippo that can replace backup to prevent information loss and avoid expensive recovery.
- Always disconnect your USB drive safely. Brand sure that each time you eject USB bulldoze from your system using the "Safely Remove" or "Eject" choice.
- Avoid using the same USB device in multiple systems equally at that place is possibility of its corruption.
- If your USB drive data are lost, immediately end storing new data on that drive every bit its storage space may be overwritten and thereby lessen the chances of data retrieval.
- Keep your USB device in a condom place. It is very easy to bear a USB device with you lot wherever you go. Withal, y'all should put it in a safe identify like within a pocket in a bag.
Bottom Line
Now, y'all should be able to ready the result of USB drive not showing files and folders.
If your result was successfully solved through the solutions mentioned here, yous tin share with your friends.
If y'all take whatsoever adept solutions, you are welcome to type your solutions in the comment section. Of course, if you lot accept whatever questions nearly recovering lost information from USB drive with MiniTool Ability Information Recovery, please feel gratuitous to contact us via [email protected]. Cheers!
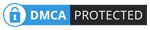
Source: https://www.minitool.com/data-recovery/usb-drive-not-showing-files-and-folders.html
0 Response to "Usb Flash Drive Shows New Files but When I Insert It Again No Files Saved"
Post a Comment